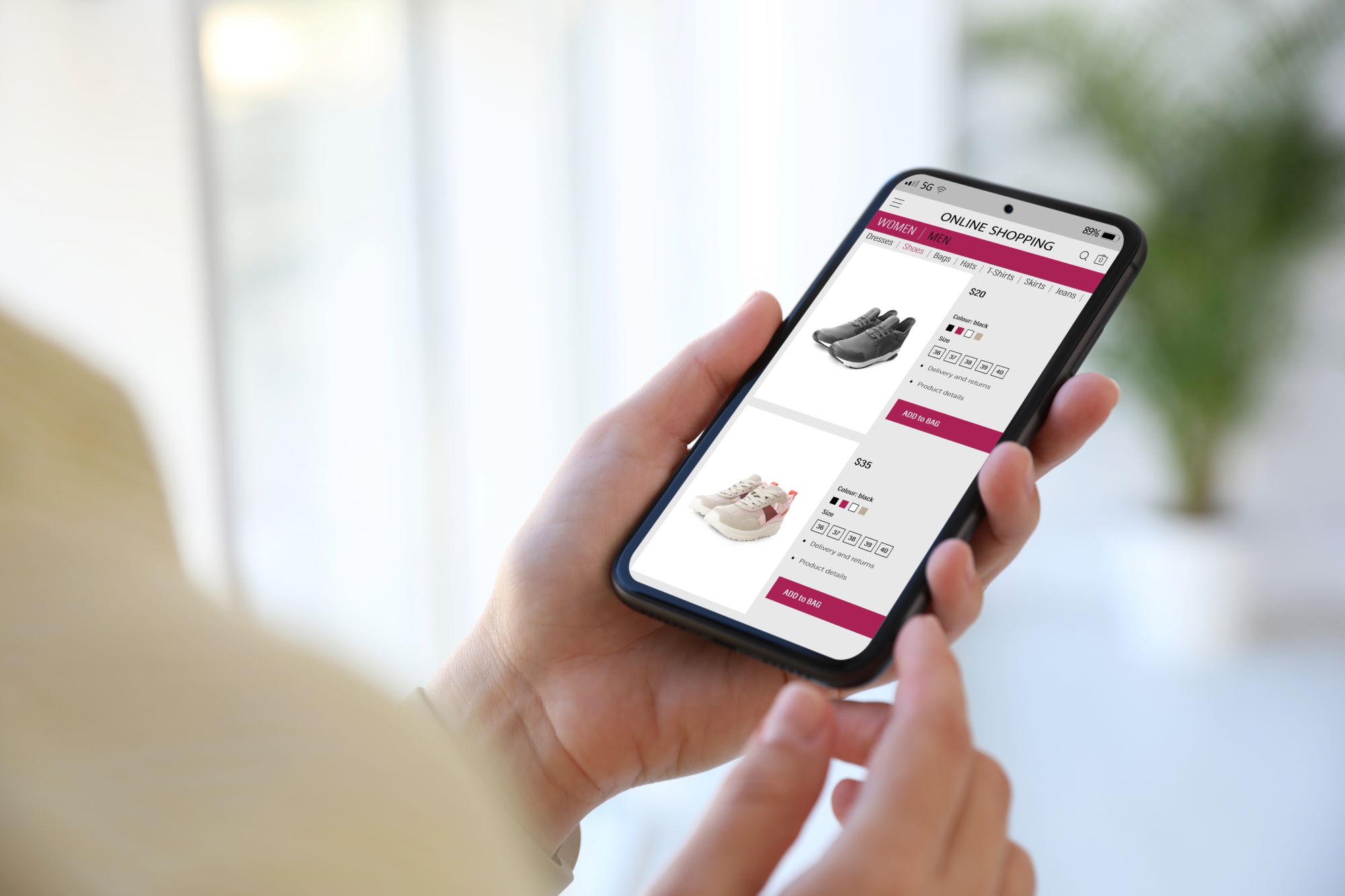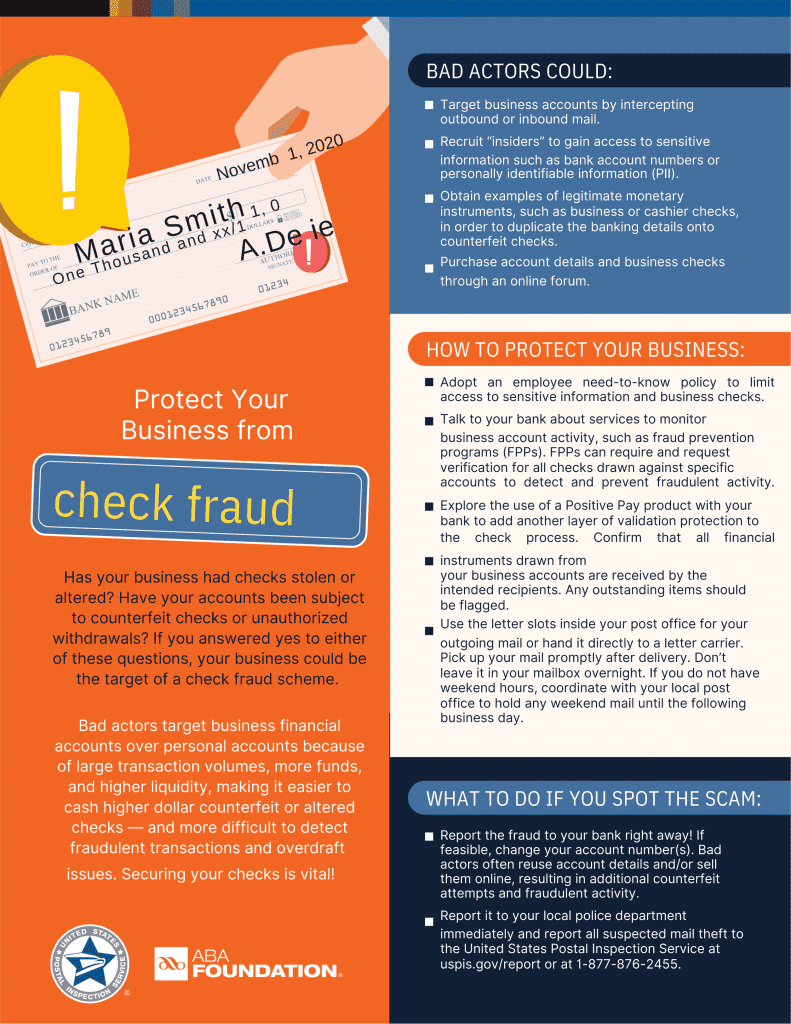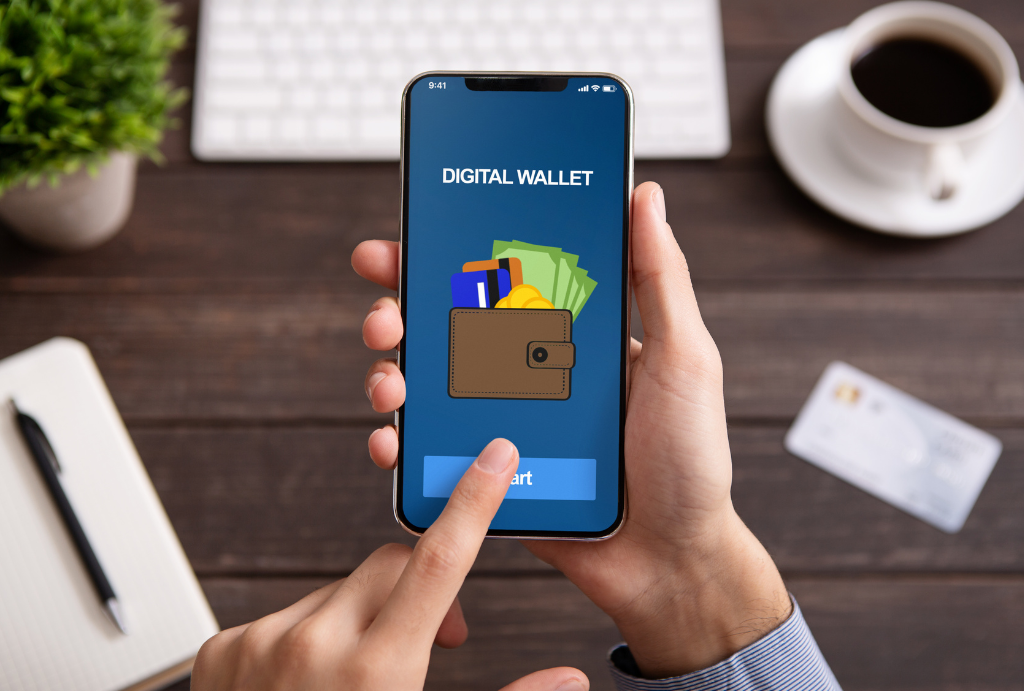
Your phone’s digital wallet app can be a very helpful way to quickly pay for purchases, both online and at tap-enabled retail checkouts. But how do you set up the app with your card information? When your information changes, how do you make updates and remove old cards? Read on for our handy guide.
A few general tips before we break down the process for different popular smart phones.
Before you start – make sure your phone is protected with a security check—a PIN, fingerprint, or facial recognition. This helps keep your payment information (as well as other sensitive information) protected.
Make sure also that you are connected to a trusted internet network or have a strong cellular data connection.
Please also note that many phones prompt users to save card information when processing payments in other apps – which means that even if you’ve never opened your “Wallet” app before, your card information may already be stored there.
How to add a card to your phone’s wallet app
Jump to: instructions for iPhone/IOS – for Google Pay/Pixel Phones – for Samsung Pay/Android Phones
For Apple Pay (iOS/iPhone):
- Open Wallet App: On your iPhone, locate and open the Wallet app.
- Add a Card: Tap the “+” button in the upper-right corner.
- Follow Prompts: You may be prompted to sign in with your Apple ID or use Face ID/Touch ID for authentication.
- Enter Card Information: You can either use your iPhone’s camera to capture your card details or enter them manually.
- Verify Card: Your bank or card issuer may require additional verification. Follow the instructions provided, which could involve receiving a verification code via SMS or email.
- Complete Setup: Once verified, your card will be added to your Wallet app, and you’re ready to use it for contactless payments.
For Google Pay (Pixel and some Android devices):
- Open Google Pay App: Open the Google Pay app on your Android phone.
- Add a Payment Method: Tap the “Add to Wallet” button and then select “Payment Card”
- Enter Card Information: Use your phone’s camera to scan the card. This information can also be entered manually by selecting “Or enter details manually.”
- Verify Card: Follow the verification steps required by your bank or card issuer. They will either activate the card over the phone, or may send you a verification code to enter.
- Complete Setup: Once verified, your card will be added, and you can start using Google Pay for transactions.
For Samsung Pay (Android):
- Open Samsung Pay App: Locate and open the Samsung Pay app on your Samsung device.
- Add a Card: Tap on the “Add” button or “+” icon.
- Enter Card Details: You can manually enter your card information or use the camera to capture the details.
- Verify Your Card: Follow the steps to verify your card, which might include receiving a verification code from your bank or card issuer.
- Finish Setup: Once verification is complete, your card will be available for use with Samsung Pay.
How to remove a card from your phone’s wallet app
For Apple Pay (iOS/iPhone):
- Open Wallet App: Open the Wallet app on your iPhone.
- Select Card: Find and tap on the card you want to remove.
- More Options: Tap the three-dot icon or the “i” icon (information icon) in the bottom-right corner of the screen.
- Remove Card: Scroll down and tap “Remove Card.”
- Confirm: You might be asked to confirm the removal. Follow the prompts to complete the process.
For Google Pay (Pixel and some Android phones):
- Open Google Pay App: Launch the Google Pay app on your Android device.
- Access Payment Methods: Tap on the “Payment” tab or “Cards” section.
- Select Card: Find the card you wish to remove and tap on it.
- Remove Card: Tap on the menu (three vertical dots) or the “More” option, then select “Remove card” or “Delete.”
- Confirm: Confirm the removal when prompted.
For Samsung Pay (Android):
- Open Samsung Pay App: Open the Samsung Pay app on your Samsung device.
- Access Cards: Swipe or navigate to the card you want to remove.
- Card Options: Tap on the card to view its details.
- Remove Card: Tap on the menu (three vertical dots) or “More” options, then select “Remove” or “Delete.”
- Confirm: Follow the prompts to confirm the removal of the card.
Keep up to date with our online banking resources!